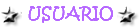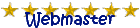Hola Geri, tu "preocupación" tiene una solución, o por lo menos yo le conozco una. Pero antes de explicártela, te quiero puntualizar unos detalles a tener en cuenta en este proceso:
- SIEMPRE has de guardar el archivo con los multicuerpos, el conjunto posterior y las piezas sueltas en la misma carpeta a ser posible.
- Si tu pieza multicuerpo tiene 3 sólidos, evidentemente tu nuevo conjunto de piezas tendrá 3 piezas, pero podríamos elegir una o dos también.
- Las piezas resultantes, son "sólidos tontos" (así los llamamos en la oficina), es decir, un sólido sin árbol de operaciones. Podrás añadir extrusiones con corte o añadido de material, hacer chaflanes y/o agujeros, pero nunca podrás cambiar las dimensiones del cuerpo, agujeros o chaflanes (por ejemplo). Si necesitas hacerlo, tienes que ir a la pieza multicuerpo y modificarlo allí, por eso te he comentado que siempre la has de guardar.
Bien, ahora explicado el tema, pasaremos a explicar el procedimiento.
Tenemos un ipt con multicuerpos, es decir, operaciones que no son "añadidos", es decir, a al hora de hacer una extrusión o una revolución (principalmente), hay 4 opciones:
- Unir - Une esta operación con la existente.
- Cortar - Elimina esta operación del cuerpo anterior.
- Intersectar - Se queda con la parte común de la operación anterior y la nueva operación.
- Nuevo sólido - Crea un cuerpo nuevo dentro del mismo ipt, pero independiente de los anteriores.
En el ejemplo que voy a utilizar, tengo un ipt con cuatro sólidos.

Estos sólidos se guardan en una carpeta al principio del árbol de navegación que se llama "Cuerpos sólidos(X)", donde la "X" es el número de sólidos que componen el ipt. Se les puede cambiar el nombre por otro mas identificativo.
Bien, ahora quiero que sean piezas independientes, pues hacemos lo siguiente y en este orden:
- Menú "Administrar", submenu "Esbozo", comando "Crear componentes" (1).
- Nos sale un cuadro en el que hay que ir añadiendo las piezas en la zona 3. Para ello desplegamos la carpeta "Cuerpos sólidos" y vamos seleccionando los que queramos convertir (2).
- Lo que seleccionemos, se irá añadiendo en la nueva ventana (3).
- Cuando ya tengamos todo seleccionado, le damos un nombre al iam resultante (4) y podemos elegir la plantilla para el iam, que nosotros queramos (5).
- Le decimos en que carpeta lo queremos guardar ...
- ... y le damos a "siguiente" (7).

Nos aparece otra ventana para terminar las configuraciones. Si empezamos desde arriba a la izquierda tenemos:
- "Todos los cuerpos como superficies", como el enunciado indica, nos hará superficies en lugar de sólidos (8).
- Un listado de los sólidos seleccionados y a su lado una columna donde podemos cambiarle de nombre (9).
- Una columna con la plantilla que va a usar con las nuevas piezas (10). Se puede cambiar una a una o todas a la vez. La primera es seleccionarla, desplegar el cuadro superior y elegir la plantilla. La segunda es seleccionar todas y con el cuadro superior, cambiar la plantilla por defecto.
- Si queremos cambiar la escala, en este cuadro (11) le ponemos la relación nueva.
- Lo mismo podemos hacer con la simetría, en este cuadro (12), le podemos decir con respecto a que plano queremos hacerlo.
- Ya solo nos queda terminar, con Aceptar (13) y saldremos de la instrucción, o con aplicar y continuaremos para hacer otro nuevo componente.

Espero te sirva mi pequeña explicación y si hay algo que no entiendes, me lo comentas.
Por cierto, se me olvidaba, el conjunto que te crea lo puedes ignorar o borrar, si lo que necesitas son solo las piezas.