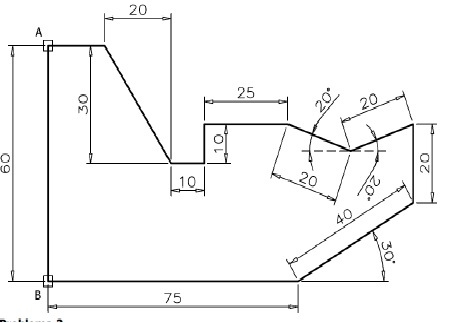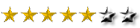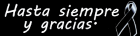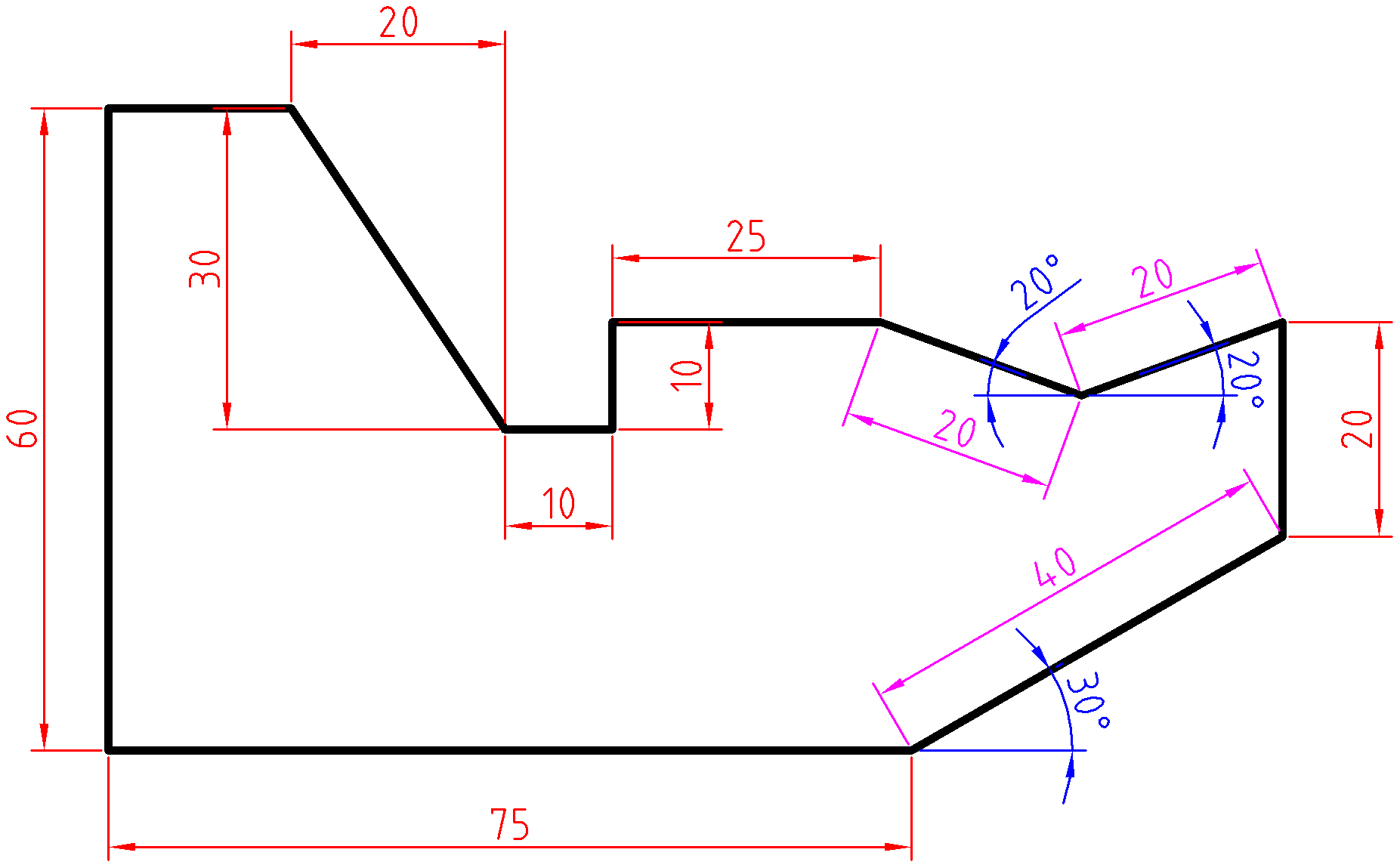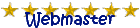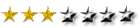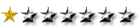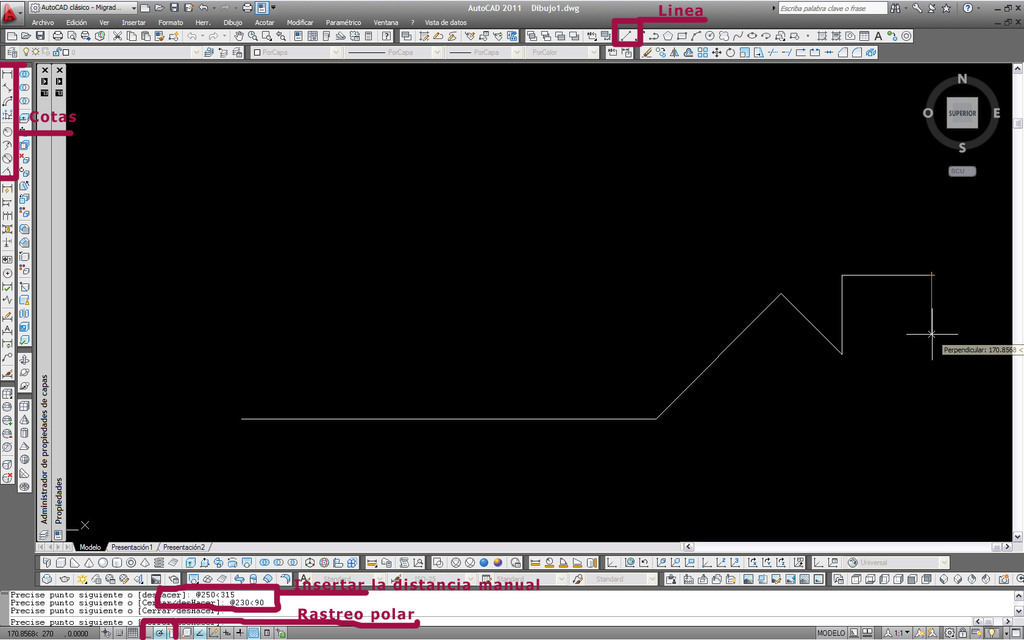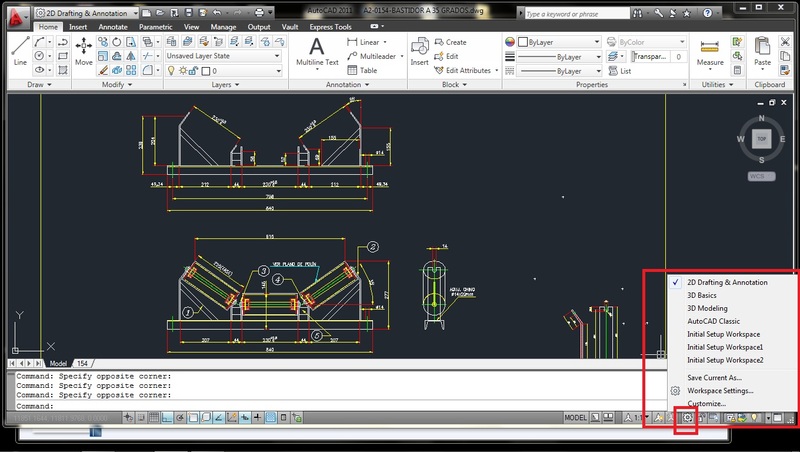Hola a Jairo y a todos los presentes en este tema.
Mondeo14 escribió:lo que Jairo quiere es "dibujar" las líneas, lo de acotar vendrá después
Jairo, parece que tienes una confusión en cuanto a la forma de trabajar de AutoCAD respecto a Solid Works, y voy yo y te suelto una parrafada sobre acotación en AutoCAD (el título del tema me ha confundido).
En AutoCAD primero se dibuja con las medidas definitivas (hay métodos para cambiar las dimensiones posteriormente, pero de momento no lo vamos a hacer), y después se acota. Acotar en AutoCAD es indicar la medida de algo que ya está dibujado con su tamaño definitivo.
Una vez vista esa definición, y si lo que quieres es dibujar las líneas, vamos allá con otra parrafada.
devalver3 escribió:autocad es muy bueno y no es tan complicado como parece
Mondeo14 escribió:olvídate de SW, en Autocad no se hace de la misma manera, todo es ir dándole valores por coordenadas o dibujando líneas, alargándolas, recortándolas
En AutoCAD se dibuja como si se dibujase sobre una hoja de papel con escuadra y compás.
En AutoCAD podemos dibujar líneas, o cualquier otra cosa, indicando los puntos que definen la geometría de la forma a dibujar de cuatro formas:
Con coordenadas rectangulares absolutas. Para introducir coordenadas absolutas, hay que indicar los valores separados por comas. Por ejemplo 200,100,50 indica el punto cuyas coordenadas X,Y,Z corresponden a los valores indicados.
Con coordenadas rectangulares relativas. Para introducir coordenadas relativas, hay que introducir los incrementos de coordenada, precedidos con el símbolo "@". Por ejemplo, si dibujamos una línea y ya hemos colocado uno de los extremos e introducimos @200,-100,50 indicamos que la línea va desde el primer punto hasta el punto cuya coordenada X está incrementada en 200, la Y está decrementada 100 y la Z está incrementada 50.
Con coordenadas polares. Para introducir coordenadas polares, hay que introducir la distancia y el ángulo que forma con la horizontal (en AutoCAD los ángulos avanzan en sentido contrario a las agujas del reloj, y el ángulo 0º está situado a las 3). Por ejemplo, si dibujamos una línea y ya hemos colocado un extremo e introducimos @200<45, indicamos que queremos dibujar una longitud 200 que forma 45º con respecto a la horizontal.
Haciendo referencia a "puntos clave" de objetos. Hacer referencia a "puntos clave" de objetos significa que puedes indicar como origen de una línea el centro de una circunferencia, el punto medio de otra línea, un extremo de otra línea, etc.
Para que esto te quede claro, vamos a ver un ejemplo paso a paso, y voy a usar la figura que pusiste en el primer post.
Antonio Castilla escribió:Por cierto la primera imagen que subiste ya no aparece.
Es la misma que he puesto yo. La suya era una fotocopia de un ejercicio, y la mía la he dibujado para mostrar los tipos de cotas.
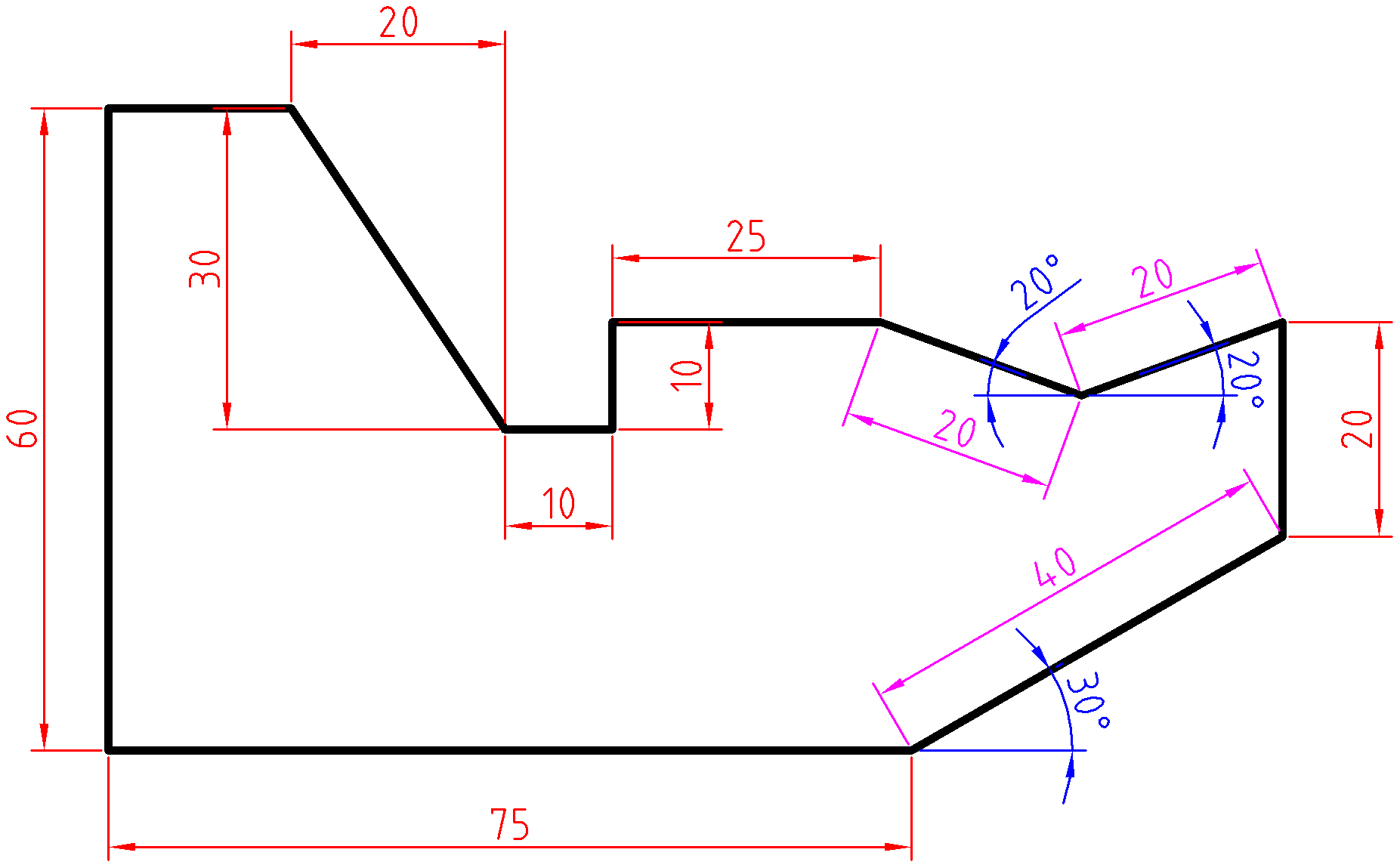
skratus escribió:no conozco a nadie que habiendo sido usuario de autocad desde hace unos años que lo utilice así que el raro no debo ser yo
¡Anda, no soy el único que usa las barras de herramientas de AutoCAD! La verdad es que yo estoy más cómodo con mis barras de herramientas en pantalla que teniendo que buscar opciones quién sabe dónde, así que voy a seguir explicando según las barras de herramientas y menús.
jairo luis escribió:cuando coloco una linea se ve demasiado pequeña al disminuir el zomm y al aumentarle se ve demasiado grande
Si tienes un ratón con rueda central, dicha rueda controla el zoom.
Vamos con la práctica. Comenzamos por el extremo superior izquierdo, y vamos a seguir hacia abajo, usando coordenadas relativas y polares.
Pulsamos el botón Línea (o usamos cualquier otro método para dibujar una línea).
Pulsamos en un punto cualquiera de la pantalla, el cual será el punto desde el que vamos a comenzar a dibujar.
Introducimos @0,-60. Con ello indicamos que vamos a trazar una línea desde el punto anterior hasta un punto cuya coordenada X no cambia y cuya coordenada Y es 60 unidades menor. Traducción: "60 unidades hacia abajo".
Introducimos @75,0. Línea con origen en el último punto y destino 75 unidades hacia la derecha.
Introducimos @40<30. Línea desde el último punto que forma un ángulo de 30º con respecto a la horizontal y que tiene una longitud 40.
Introducimos @0,20. Línea de 20 unidades hacia arriba.
Introducimos @20<200. Línea de 20 unidades con un ángulo 200º.
Introducimos @20<160. Línea de 20 unidades con un ángulo 160º.
Introducimos @-25,0. Línea de 25 unidades hacia la izquierda.
Introducimos @0,-10. Línea de 10 unidades hacia abajo.
Introducimos @-10,0. Línea de 10 unidades hacia la izquierda.
Introducimos @-20,30. Línea de 20 unidades hacia la izquierda y 30 hacia arriba.
Introducimos c. Esta opción no la he explicado. Significa cerrar, es decir, dibuja la línea hasta el punto de comienzo.
Ahora sólo falta acotar, es decir, mostrar las medidas reales del dibujo, y lo puedes hacer según el primer post que he publicado en el tema.
Uff, ha sido un post largo. Espero que esto sea lo que estabas preguntando, y si no lo es, me tocará escribir otra parrafada.
Si tienes alguna duda, pregunta, que para eso estamos.
Saludos.