Hola, es posible en inventor realizar una sección abatida, y sección abatida en falsa vista.
saludos y gracias
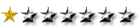
Hola, es posible en inventor realizar una sección abatida, y sección abatida en falsa vista.
saludos y gracias
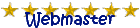
Ya vamos mal, mejor que pongas lo que quieres conseguir y trato de decírtelo, porque lo de la sección abatida hay algo y no se si es lo que tu quieres.
Ya lo de la sección abatida en falsa vista, ahí me la has colao.
Un saludo
Nos leemos, Mondi
Procesador: CPU Intel i7 4820k│Disco Duro: SSD 500 GB y 2 TB│Memoria RAM: 24 GB-DDR3 667 MHz│Tarjeta Gráfica: NVIDIA Quadro K2000 2 GB GDDR5│
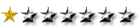
.
Una imagen vale más que mil palabras. Como bien te ha dicho Mondeo14 incluir una simple imagen hace que todo quede más claro desde el principio.
Aporto un ejemplo de "sección abatida en falsa vista".
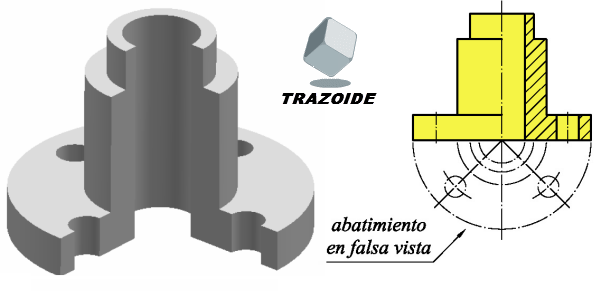
Llamé al cielo y no me oyó. Y pues sus puertas me cierra, de mis pasos en la tierra responda el cielo, no yo.
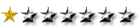
Lo de la sección abatida en falsa vista es lo que ha indicado Antonio Castilla,
esto es lo que me refiero a sección abatida.
saludos
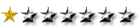
.
No todos los tipos de cortes o vistas se pueden realizar con determinados software.
Pero bueno, para eso se pone a una persona detrás del ratón, para hacer lo imposible.
Hasta que alguien más experto dé una forma mejor, te explico como lo hago yo.
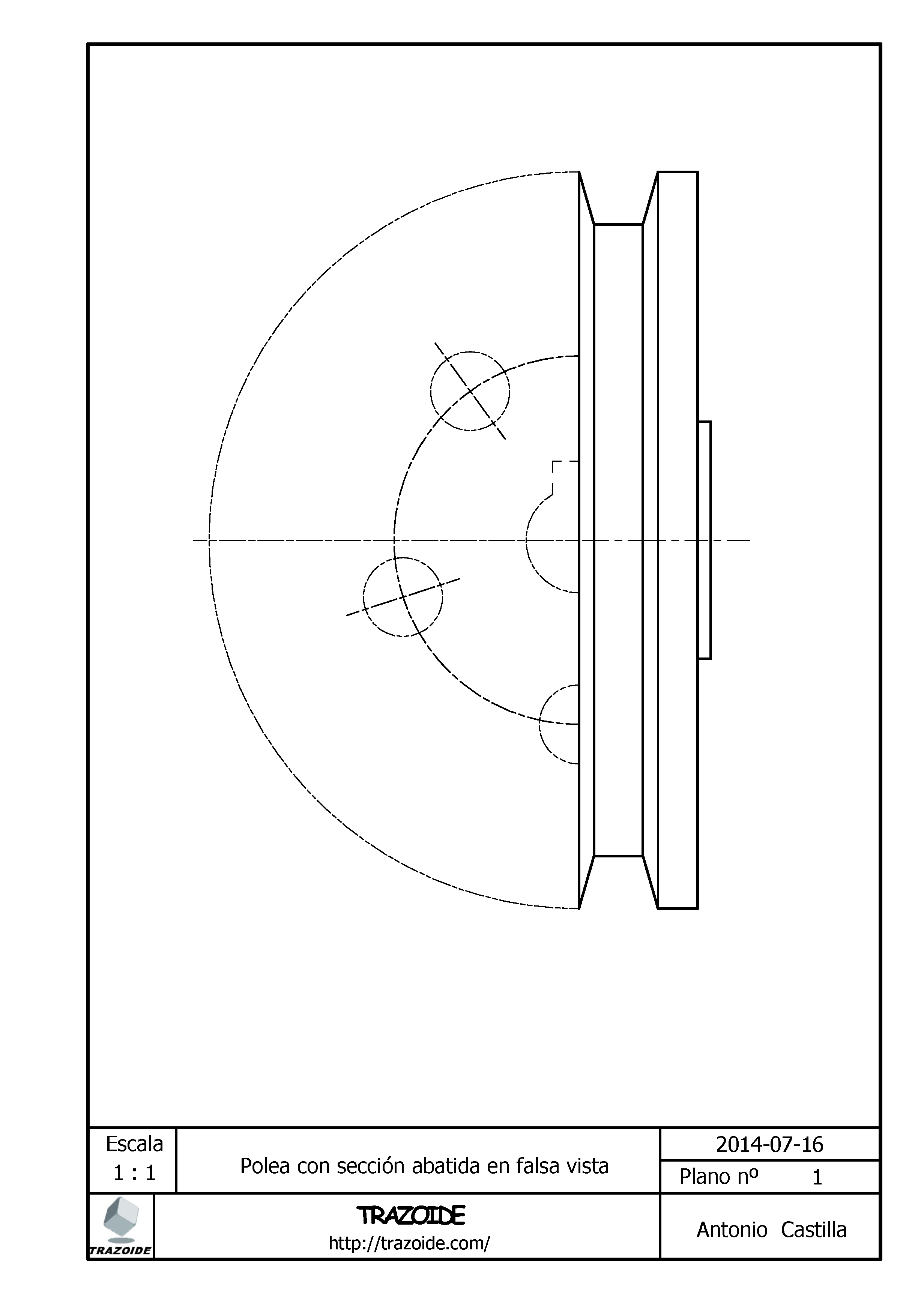
1 - Creas la vista Base de la pieza.
2 - Crearemos una vista Seccionada. Para ello :
Selecciona la vista anterior.
Pulsa en Seccionada.
Indica la línea de la sección sobre la línea del borde de la pieza (en mi dibujo donde se unen las dos vistas).
Botón derecho y Continuar.
3 - En la ventana con opciones que te saldrá haz estas elecciones :
Pulsa en el icono de la bombilla (desactivar visibilidad del identificador).
En Profundidad de la sección elige Distancia.
En el siguiente recuadro donde te aparecerá una distancia en milímetros, pon cero.
Sobre la ventana gráfica (el dibujo) haz clic donde quieras que aparezca la nueva vista. Ten cuidado de hacerlo en el lado contrario de donde está la línea de la sección, en mi dibujo elegí la línea del borde izquierdo y coloqué la nueva vista en el lado derecho. No importa que esté en el lado contrario, después la moveremos.
4 - Sobre la nueva vista haz clic con el botón derecho y elige Editar vista. Ve a la pestaña Opciones de visualización. Deselecciona la casilla Definición en vista base. Esto es para quitar las flechas del supuesto corte. Pulsa en Aceptar.
5 - Selecciona todas las líneas de la nueva vista y con el botón derecho elige Propiedades. En la nueva ventana, elige en Tipo de línea según quieras que sean las líneas de la falsa vista. Lo habitual es que sean de trazo y punto, aunque hay gente (o normas) que dicen que se haga con líneas de trazos, o a mí me gusta con trazo y doble punto. Tú eliges. En Grosor de línea, lo mismo, normalmente se suele hacer con línea la mitad de gruesa que la de las vistas normales.
6 - Vamos a "quitar" media vista. Selecciona la nueva vista y pulsa en Recortada. Haz una ventana que definirá la parte que sí dejarás (lo que quede fuera de la ventana se ocultará). En mi dibujo seleccione el punto superior de la circunferencia y abrí la ventana hacia la izquierda y hacia abajo para que solo quedase dentro la mitad de la izquierda. Ahora solo verás media vista.
7 - Desplaza la nueva vista hasta dejarla "pegada" a la vista inicial. En mi caso la coloqué en el lado derecho pero la moví hasta dejarla en el lado izquierdo.
8 - El resto es "adornarla" un poco (ejes y demás símbolos).
Unas aclaraciones finales :
También se podía haber utilizado la opción Segmentada en vez de Seccionada, pero lo veo más engorroso, cuestión de gustos.
Otra opción sería haciendo visible el boceto. Pero ese depende de la pieza y de cómo la hallamos construido. En mi dibujo no era posible porque los agujeros los hice con un patrón circular por lo que en el boceto solo aparecería uno y no los demás. Tampoco me serviría para el boceto de la polea porque se vería como una línea para esa vista. Para otro tipo de pieza, una que por ejemplo se hubiese hecho con una extrusión de la parte que nos interesa, sí sería una opción a tener en cuenta. Pero el procedimiento que te he dado es más genérico y lo vas a poder utilizar siempre.
Este tipo de vista se debe de utilizar lo menos posible por lo confusa que puede llegar a ser, para personas poco habituadas a ellas, o si no están bien dibujadas (no emplear líneas continuas, ni del mismo grosor que las vistas normales, para dejar bien claro que no es parte de esa vista a la que está pegada).
Llamé al cielo y no me oyó. Y pues sus puertas me cierra, de mis pasos en la tierra responda el cielo, no yo.
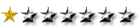
.
Se me olvido antes (falta de tiempo) comentarte la sección abatida.
También hay varias formas, pero aprovechando lo que ya tengo escrito sigue los mismos pasos que antes, pero con estás diferencias :
En el apartado 2.c la línea de la sección la haces pasar por donde quieras cortar a la pieza en vez de por su borde.
En el apartado 5 elige el tipo de línea adecuado. Normalmente se suele hacer con línea continua pero fina (la mitad de gruesa que en la vista sobre la que está).
El apartado 6 no se aplica, es decir, se deja la vista completa.
En el apartado 7 se desplaza la nueva vista hasta situarla sobre la vista inicial.
Llamé al cielo y no me oyó. Y pues sus puertas me cierra, de mis pasos en la tierra responda el cielo, no yo.
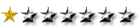
Antonio supongo que la línea que une los centros de los agujeros y que representa el patrón circular, lo haces antes de realizar el corte de la vista (ya que he intentado alguna vez crearla y si no están todos los elementos que forman el patrón circular lo consigo que crea dicha línea)
saludos
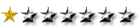
.
No sé si te refieres al eje circular o a los ejes radiales que pasan por los agujeros.
Sea el que sea, se puede hacer antes o después. Yo, personalmente, los "adornos" los dejo para el final cuando ya está dibujada la vista tal como la quiero. Antes no lo suelo hacer por que si modifico la vista y algunos elementos no "desaparecen" y he trabajado dos veces, una para dibujarlos y otra para borrarlos.
Se trata, en ambos casos, de definir claramente el ángulo que abarcan. Para el eje circular es dibujar un arco que forme 180º. Para los ejes radiales, con una matriz circular, solo hay que decirle cuantos elementos quiero y que ángulo abarcará.
Llamé al cielo y no me oyó. Y pues sus puertas me cierra, de mis pasos en la tierra responda el cielo, no yo.
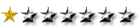
Si me refiero a ese, para hacerlo que haces un sketch con las líneas que quieres y luego le das visibilidad? (estas líneas si sé hacerlas de forma automática pero solo si la pieza está completa)
saludos
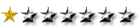
.
No sé porque tienes que darle a la visibilidad. Y sí, los hago con un boceto.
Te lo describo en el ejemplo que he puesto, pero como siempre habrá formas mejores o más rápidas.
Selecciono la vista y pulso en Crear boceto. Es fundamental que hayas seleccionado la vista correcta, pues si no estarás dibujando sobre una "capa" independiente de la vista y como muevas la vista o la modifiques el boceto no le "acompañará".
Pulsa en Proyectar geometría y sobre aquellos elementos que te servirán de referencia. En mi caso, proyecto el agujero inferior y el central. Botón derecho y Aceptar.
Pulso en Arco, con la opción Arco con centro.
Pulso sobre el centro del agujero central y después en el centro del agujero inferior. Desplazo el cursor hacia arriba hasta que marque 180º o bien introduzco esa cantidad en el recuadro de la cota dinámica. Ya tengo dibujado el eje circular.
Para los ejes radiales, pulso en Línea y hago clic en el eje vertical del agujero inferior, un poco por fuera, y la desplazo hacia abajo hasta que sobresalga del agujero y formando 90º. Botón derecho y Aceptar.
Pulso en Patrón Circular, y hago las siguientes elecciones :
Con el icono Geometría activado selecciono el eje que acabo de dibujar.
Pulso en el icono de Eje y después en el centro del agujero central.
En la casilla del Número de elementos escribo 5 (te recuerdo que estoy describiendo como hacer el plano que subí antes, en tu caso, por supuesto, el número de elementos será distinto).
En la casilla Ángulo escribo 360º (no importa que solo queramos la mitad). Habrá dibujado cinco ejes que cubrirán una circunferencia completa.
En la misma ventana, abajo a la derecha verás un botón con este símbolo >>, púlsalo y la ventana se ampliará con nuevas opciones.
Pulsa en Desactivar y haz clic sobre los ejes que no quieres que aparezcan (los de una de las mitades). Estos cambiarán a un tipo de línea distinto, que aunque en el boceto se sigan viendo al salir desaparecerán.
Da a Aceptar.
Por último, pulsa Terminar boceto.
Ni que decir tiene que en el boceto o después en Propiedades se debe de elegir un tipo de línea (trazo y punto) y un grosor (fino) adecuado al eje.
Llamé al cielo y no me oyó. Y pues sus puertas me cierra, de mis pasos en la tierra responda el cielo, no yo.
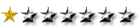
Ok, de acuerdo
gracias,
pd: lo de la sección abatida (dentro del propio dibujo, por ejemplo de ejes y perfiles como las fotos adjuntas), sabes como se puede realizar)
saludos
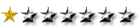
.
Lo tienes explicado seis mensajes por encima de este, http://www.rincad.es/viewtopic.php?f=6&t=7783#p62709
Llamé al cielo y no me oyó. Y pues sus puertas me cierra, de mis pasos en la tierra responda el cielo, no yo.
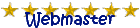
Joder, que corto que soy, llevo una semana dándole vueltas a la explicación de Antonio y no entendía nada de lo que estaba leyendo, incluso ayer me puse a hacer un vídeo explicando otra cosa que no es lo que se pregunta. Claro, cuando vi el vídeo me di cuenta que estaba confundiéndome de cabo a rabo. Ahora lo he practicado sobre un dibujo y ya veo lo que ha querido explicar Antonio (punto para ti).
Eso si, me da que hay otra manera mas fácil de hacer lo mismo, porque básicamente me ahorro unos cuantos pasos. Me explico:
Los pasos 2, 3 y 4 yo los simplifico a uno: Haz la vista en lateral, ¿para que quieres una sección en el borde, que te pone una línea que has de quitar y encima has poner profundidad de corte?.
Ahora vamos a cortar media vista y lo vamos ha cortar perfecto. Eliges "Recortada", seleccionas la vita a recortar, te acercas al centro (en este caso) y verás como se "engancha" el punto central, desplázate hacia arriba o hacia abajo y que no se pierda la referencia. Pulsa cuando estés fuera y abarca la parte que quieres quedarte y acepta. Mi consejo, selecciona todas las líneas que te delimitan el corte por el medio (por ejemplo con una ventana) y cuando las tengas, botón derecho sobre una de ellas y desmarcas visibilidad.
Ahora seleccionamos todas las líneas, elegimos propiedades y las cambiamos a trazos. Esta operación y la anterior se pueden cambiar de orden, no importa.
Los ejes son mas fáciles de hacer, en el ejemplo de Antonio, solo hay que usar el comando "Patrón centrado" en el menú "Símbolos". Te pide el centro lo primero y se refiere al centro sobre el que esta hecho el patrón (el centro de la pieza) y luego te pide que le señales TODOS los componentes del patrón, en el caso de Antonio, los círculos. Los tocas y cuando termines, botón derecho y "Crear". También creo que se podría hacer en automático, pero los ejes ya no apuntan al centro.
Ahora viene el arte, posicionar la pieza, fijaros en un detalle, cuando seleccionamos la vista para moverla, su contenido desaparece y en su lugar aparece un cuadro (esto mientras la movemos), pues ese cuadro es el límite de las entidades de la vista. Si aproximamos ese cuadro al borde de la otra vista (incluso acercándolo con el zoom), lograremos engañar al ojo.
Este es mi punto de vista, que no le quita nada al método de Antonio.
En cuanto a las otras de las secciones, cuando son constantes son buenas, pero cuando cambian de ángulo es un coñazo posicionarla en su sitio.
De todas formas un comentario mio personal, en 24 años que llevo en el diseño, creo que nunca me ha tocado hacer este tipo de vistas. Por lo menos que yo recuerde.
Yo creo que con los programas de hoy en día, este tipo de cosas no se usan. Yo he visto muchos planos de grandes empresas y la verdad, juraría que no he visto estas vistas ![]()
![]()
Un saludo
Nos leemos, Mondi
Procesador: CPU Intel i7 4820k│Disco Duro: SSD 500 GB y 2 TB│Memoria RAM: 24 GB-DDR3 667 MHz│Tarjeta Gráfica: NVIDIA Quadro K2000 2 GB GDDR5│